Create the order (Adding rooms and products)
Rooms can be added in two ways.
1. The Surveyor can use the Android APP on site
2. The surveyor can take notes and return to this page and complete the survey.
This guide explores option 2.
1. Click "Add Room"

2. Select the room type

Tip! If you want to personalise the room name you can set the name e.g. Alice Bedroom
3. Set the dimensions of the room

4. If the requires a second cut you can add this here

5. The room creation will display both cuts

Tip! When adding products the system will create two products - one for each cut. This will compute the product and fitting cost for each cut automatically. You do NOT need to do any calculations.
6. Select the room specifics

7. Type " [[down]] [[down]] [[down]] [[down]] [[down]] [[down]]"
8. Room specifics are a good way to select typical products you would add to every room e.g. Grippers or underlay. You can add these here or later in the process.

9. Select the options (you can add more than one) per area.

10. Click Save - this will create the room with the products selected.
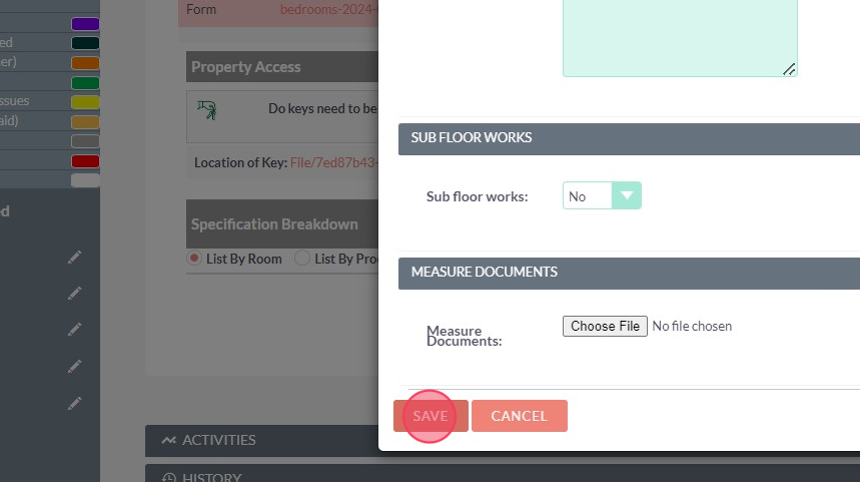
Adding Products
1. Click "ADD PRODUCT"

2. Type the Product you wish to select and click Search

3. Click select on your desired product
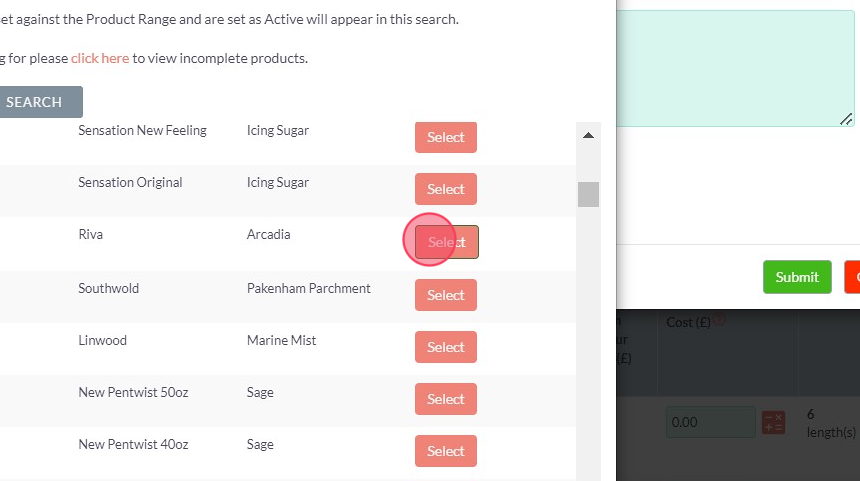
4. Click "Submit"

5. The system will automatically add the products to all the cuts within the room as well as automatically calculate the product and fitting cost based on the room dimensions. The system will also calculate to the the product quantity/dimensions for the selected product.

Tip! You can update any aspect of the Product once it is set. For example if the system calculates 10 grippers but you know you can complete the job with 8 grippers you can click the edit button and override the quantity to 3 grippers.
6. The system will calculate the total room price. You can override this price to be anything you want. For example if the price was £346.02 but you wanted the price for be £330.00 add this value and click the calculate button. The system will adjust all product prices BUT NOT the labour cost.

7. The calculate button will update the cost of room.

Adjusting the order price (Price to win)
1. At the top of the page you can the total quote value.
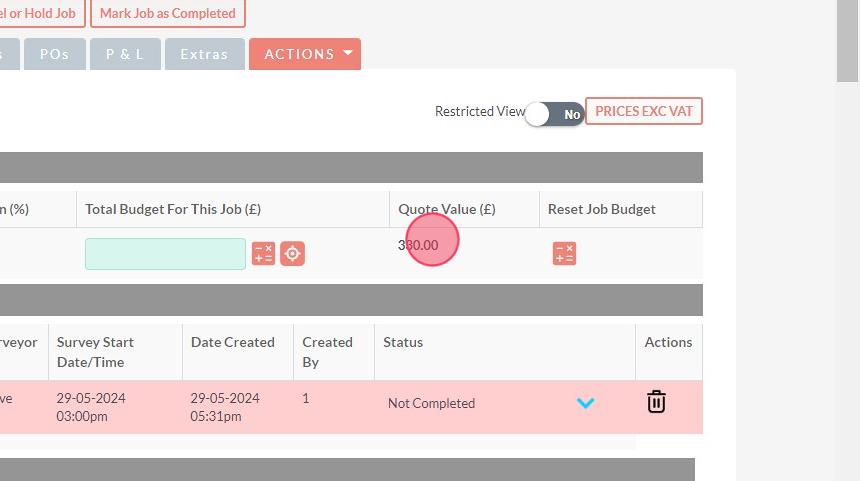
2. If you want to get the price to a certain value you can simply input the price (price to win) number and click the calculate button. This will update all the Product cost (NOT the labour) cost for every product evenly and ensure the quote value gets to the price you want.

3. In this example - adding 300.00 and clicking the calculate button.

4. Will adjust the entire order to meet your price desires.

** Tip! There may be instances where it is not possible to simply adjust the entire room in one go. You can however adjust either an entire room or any product or service individually **
